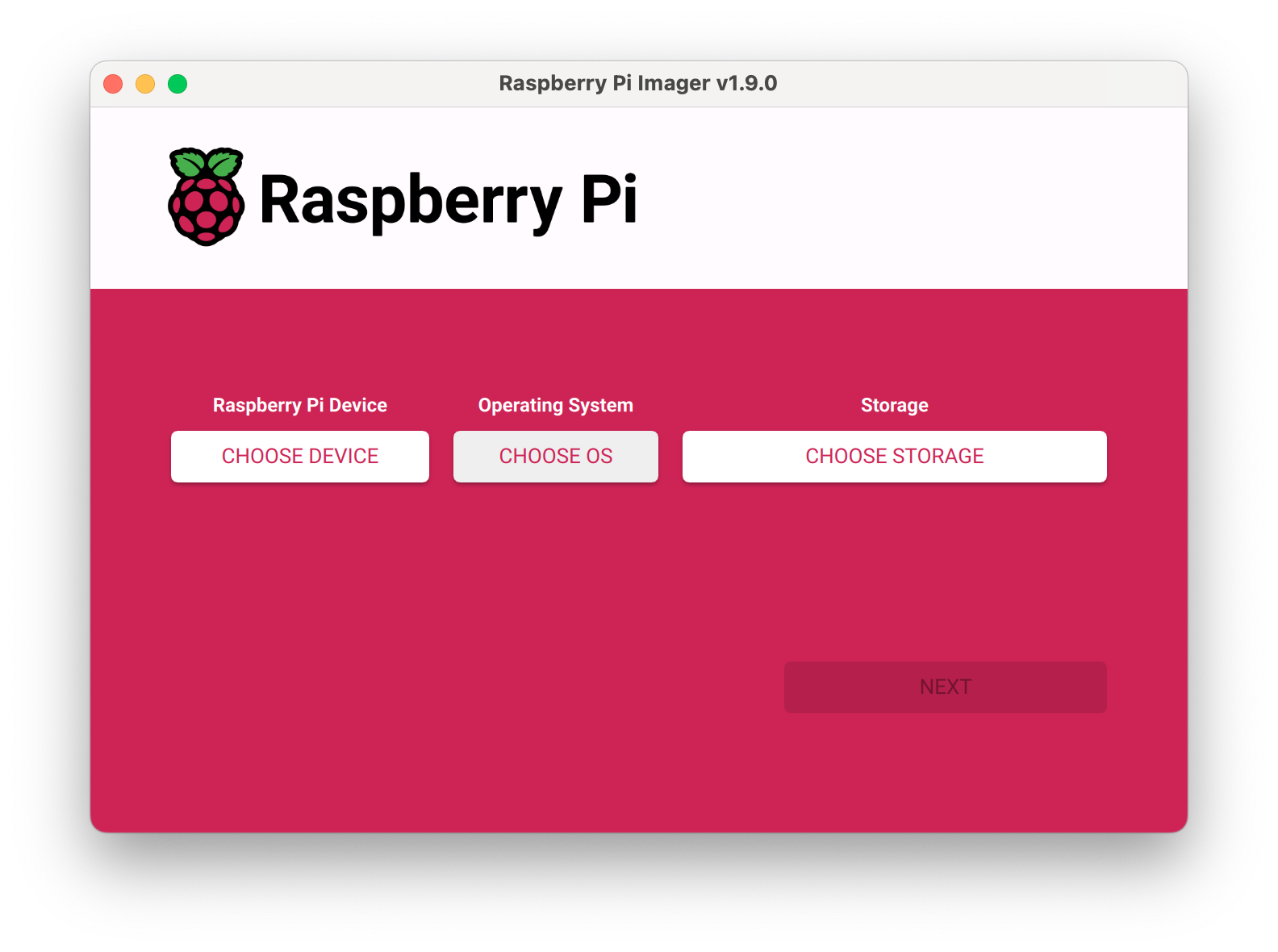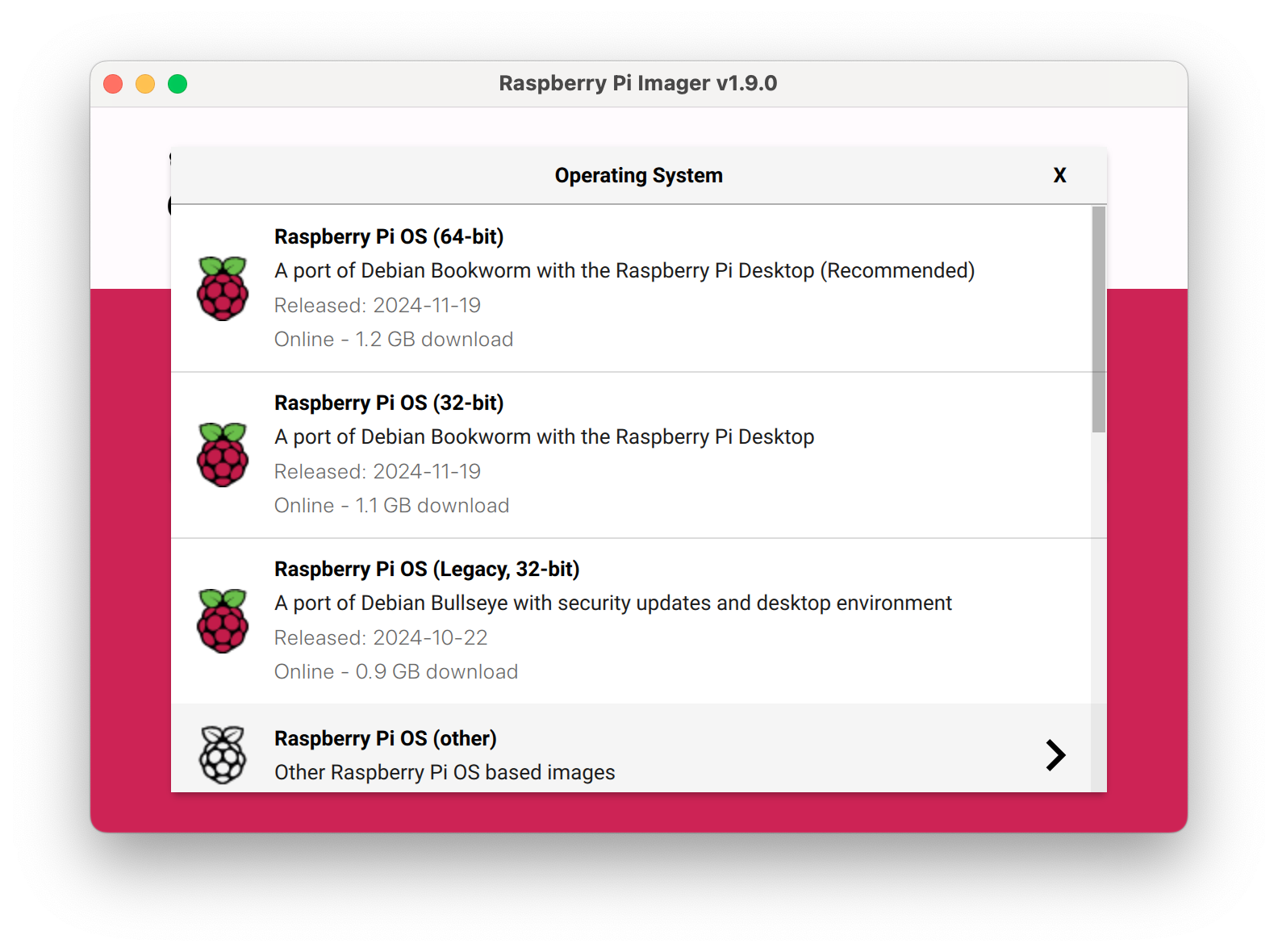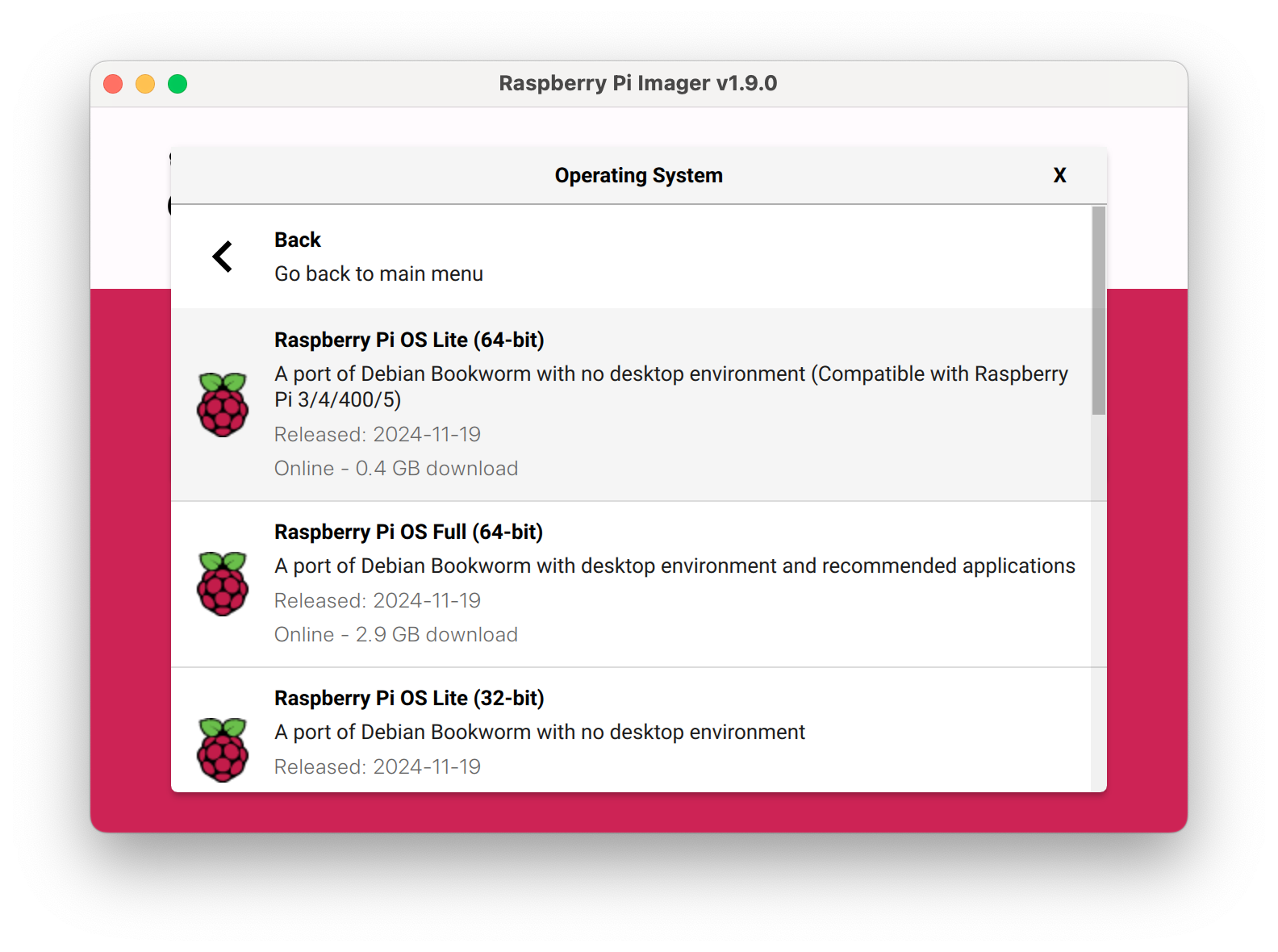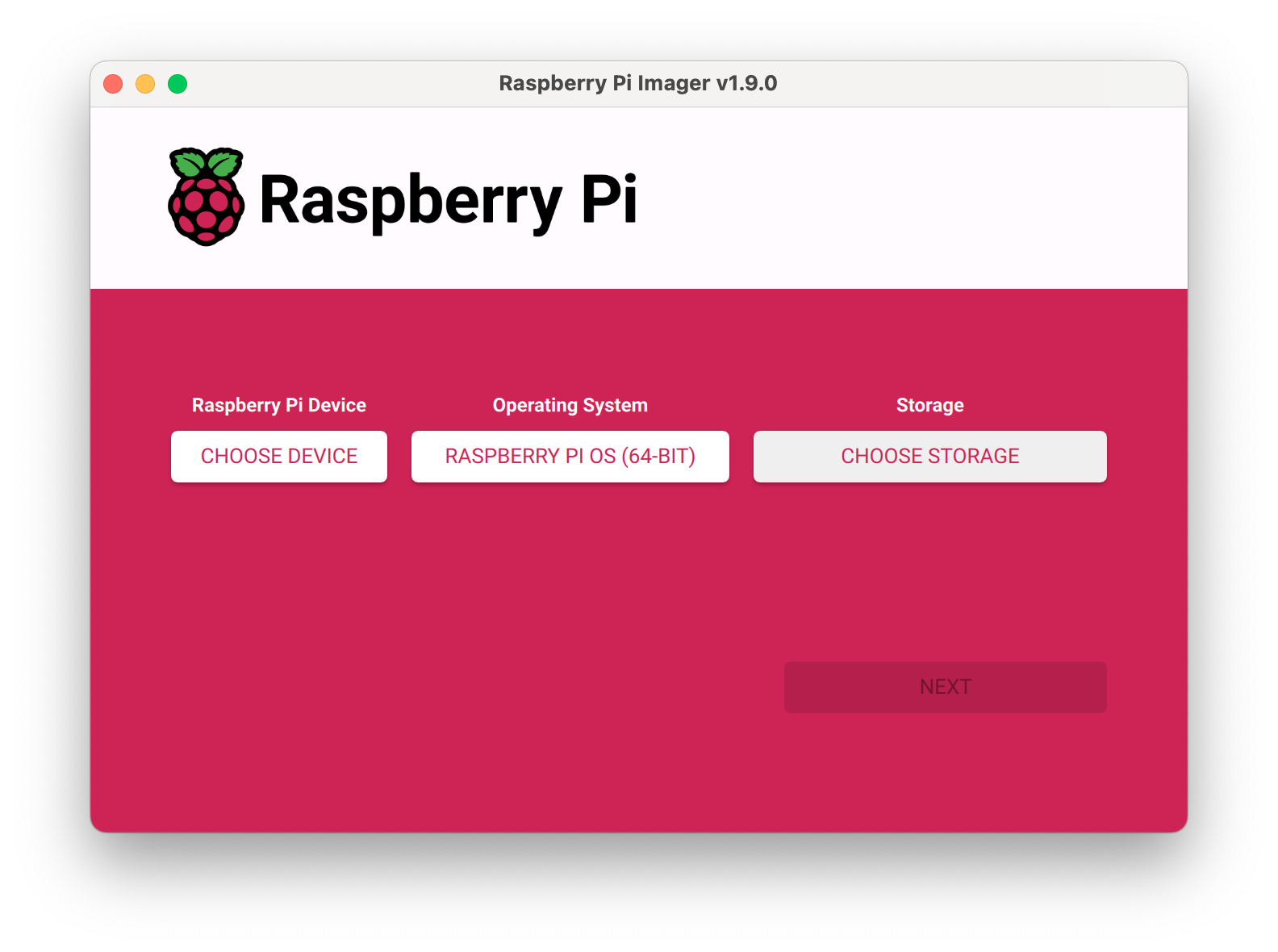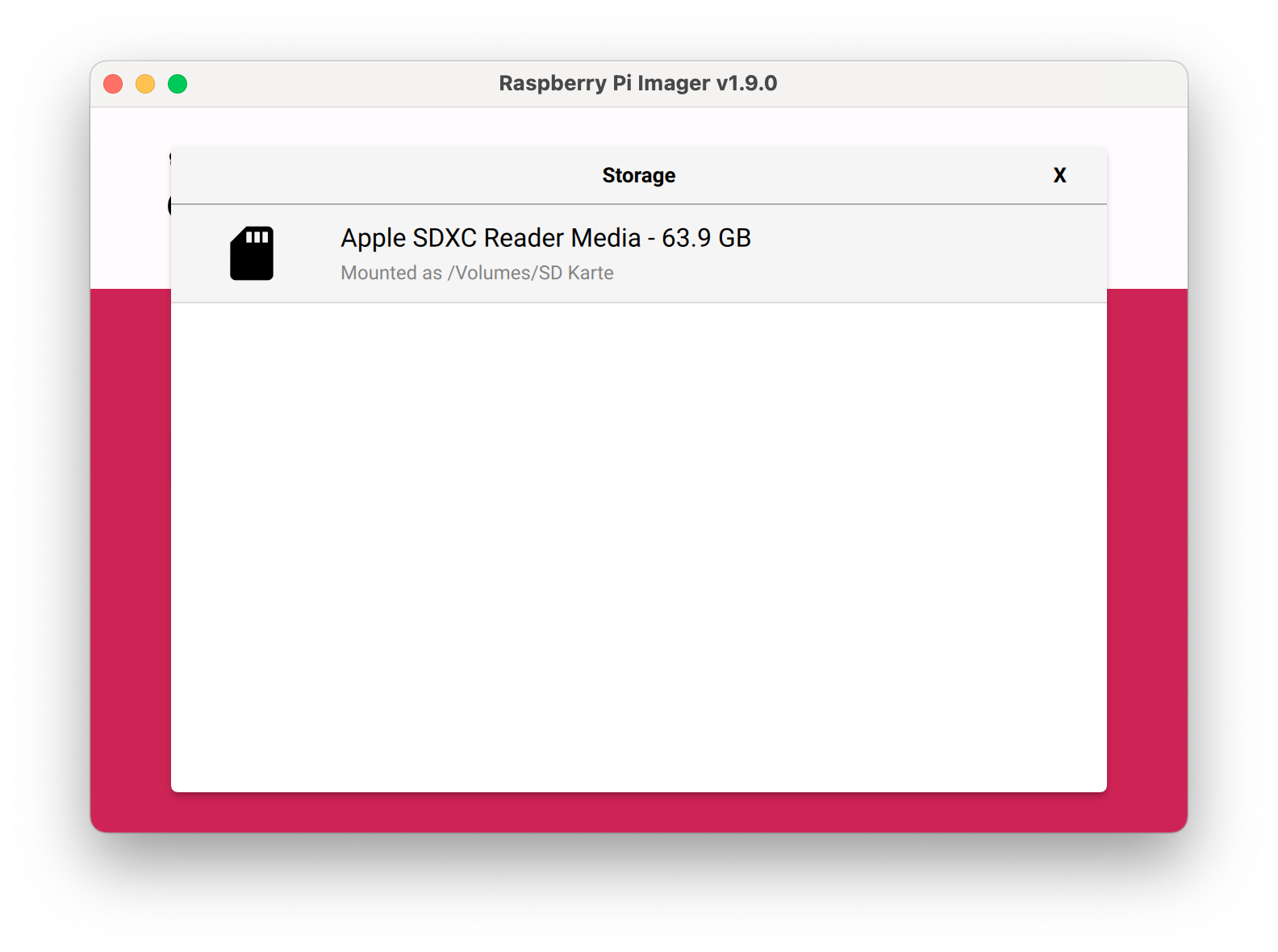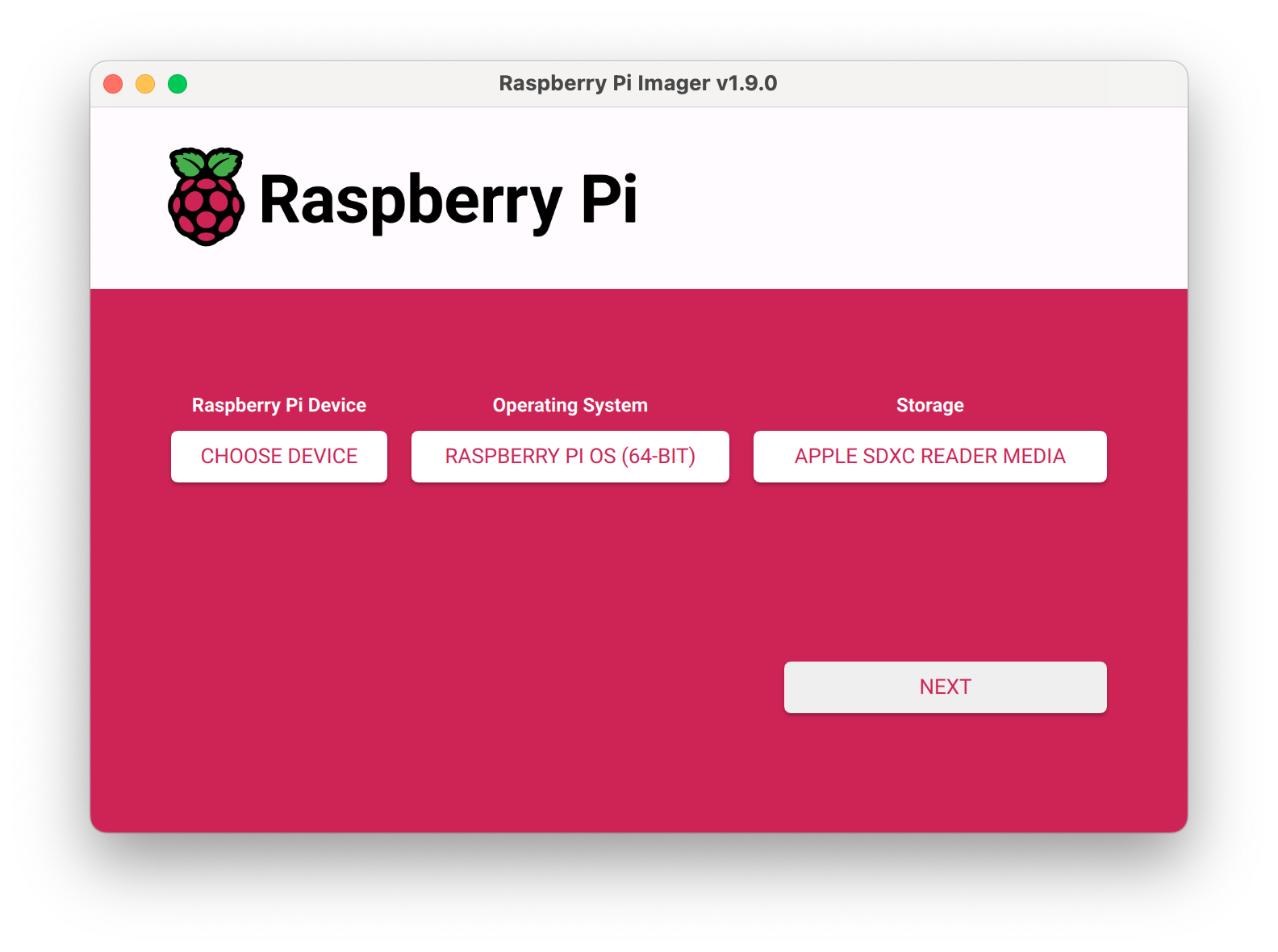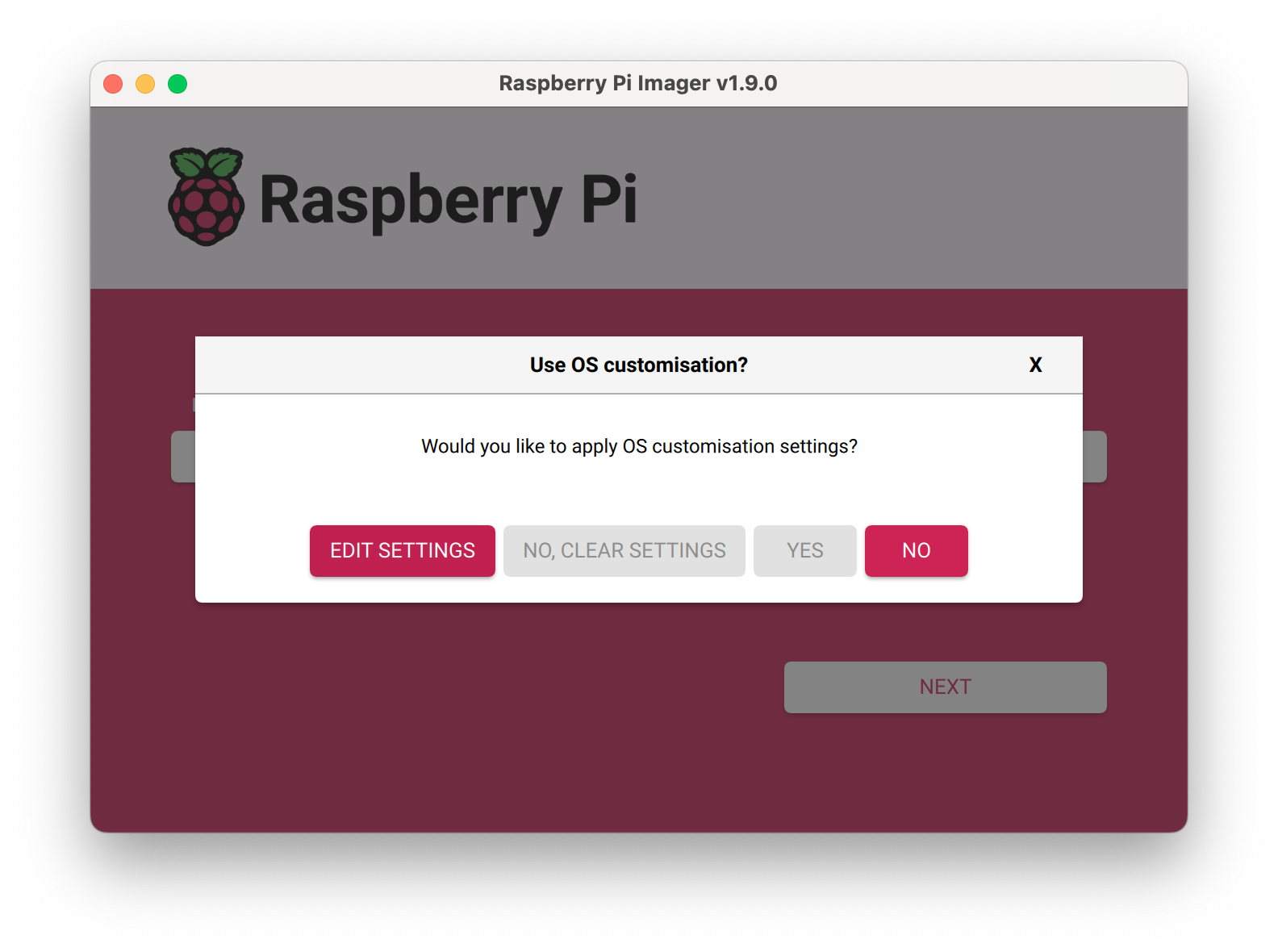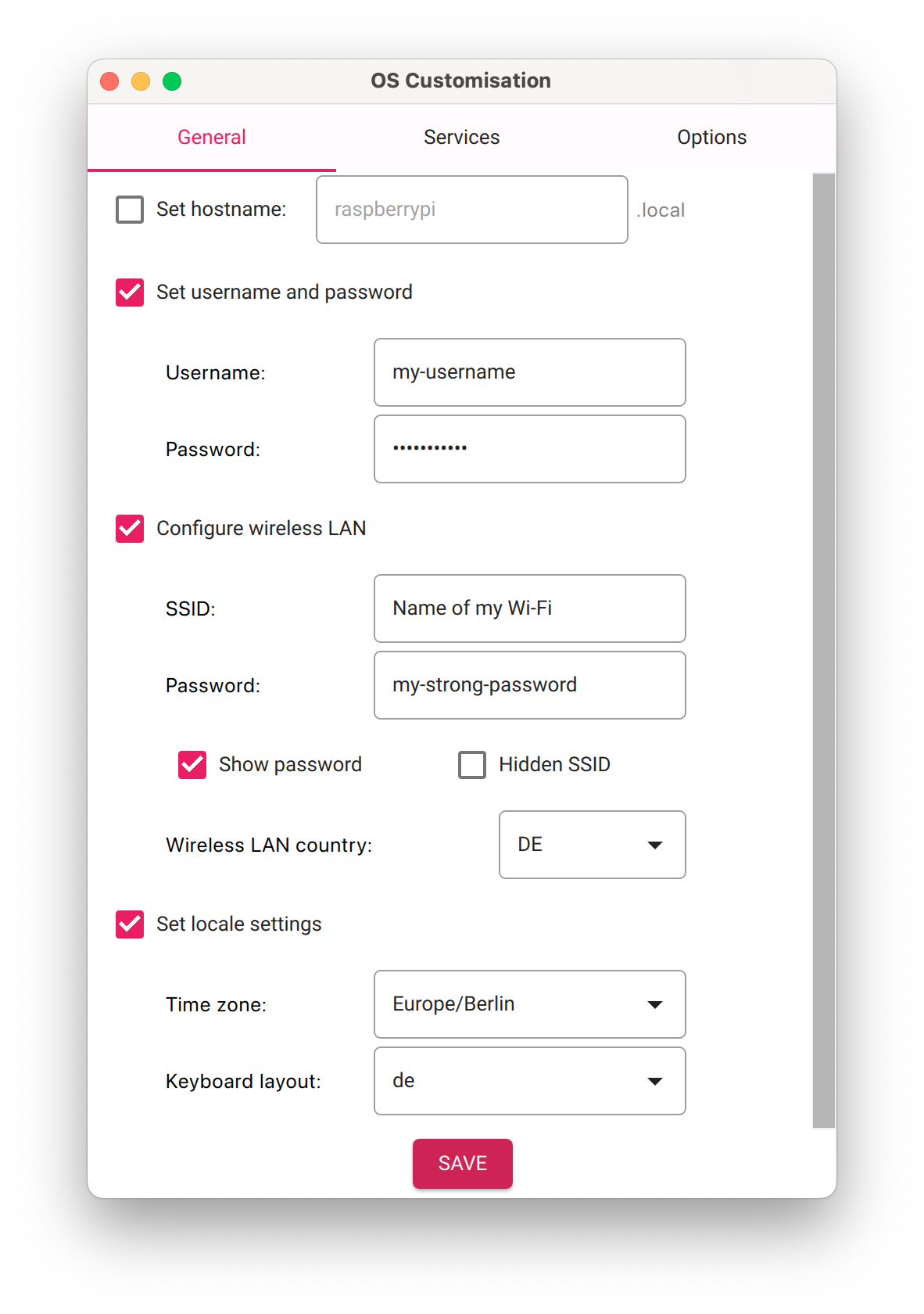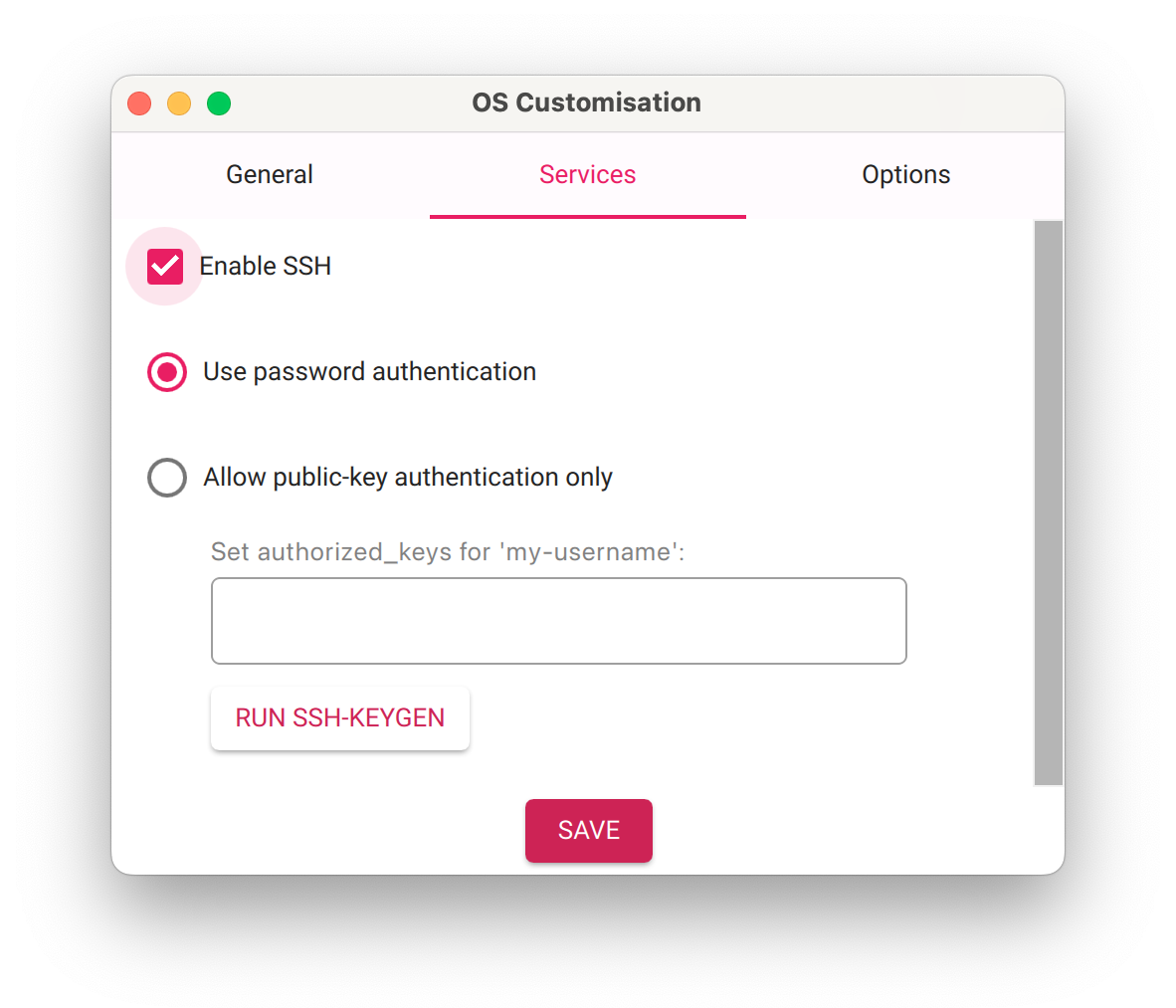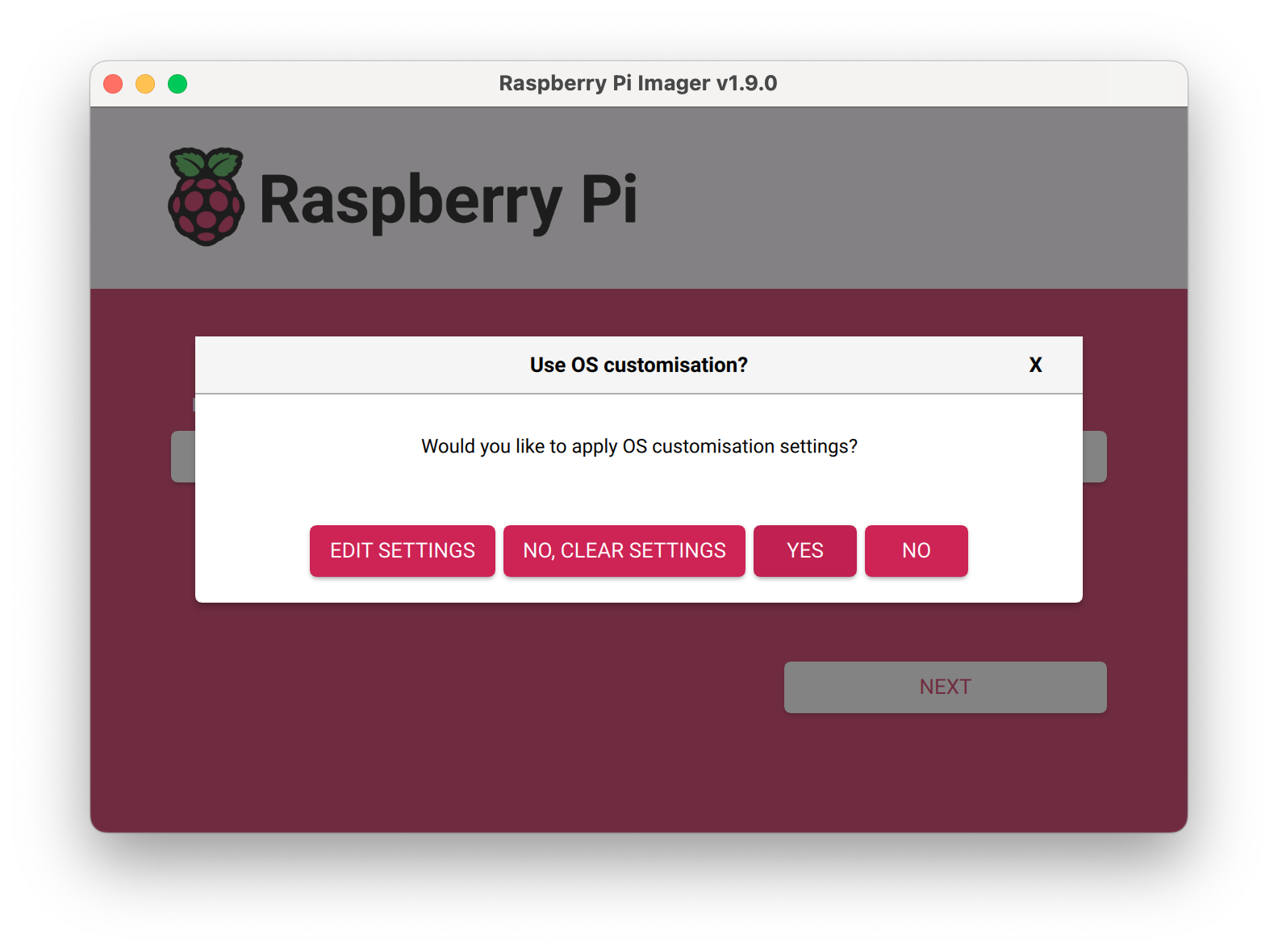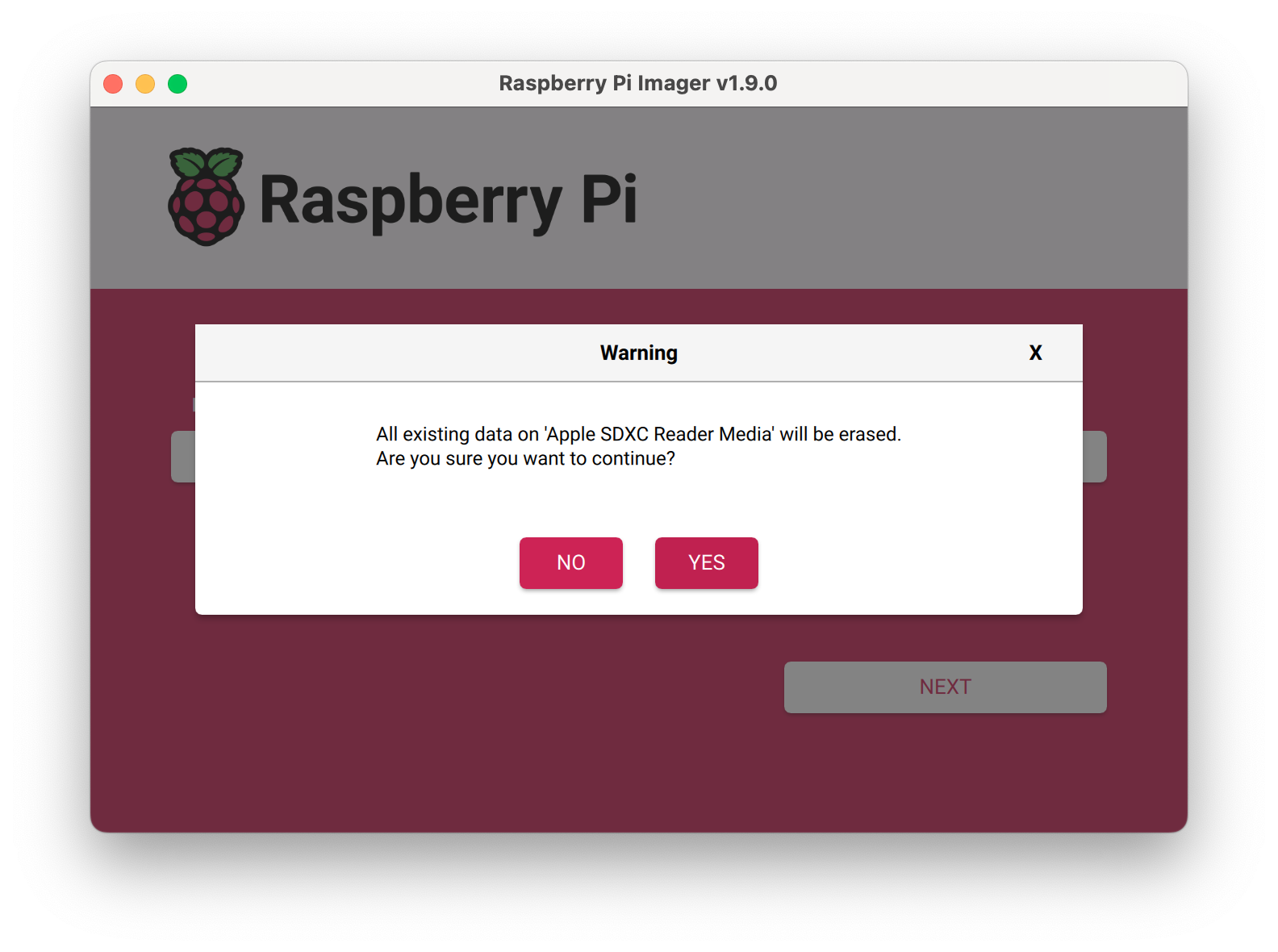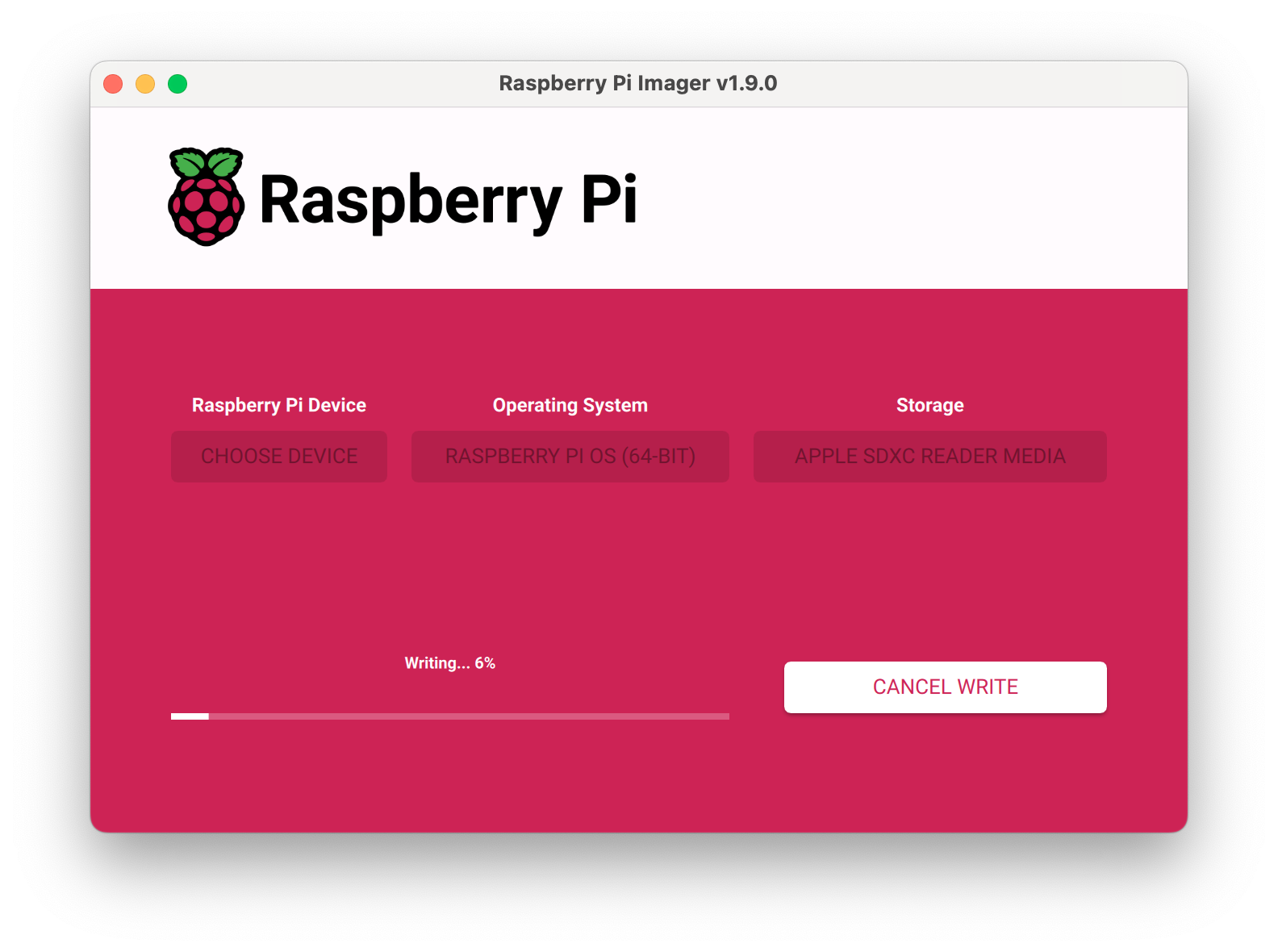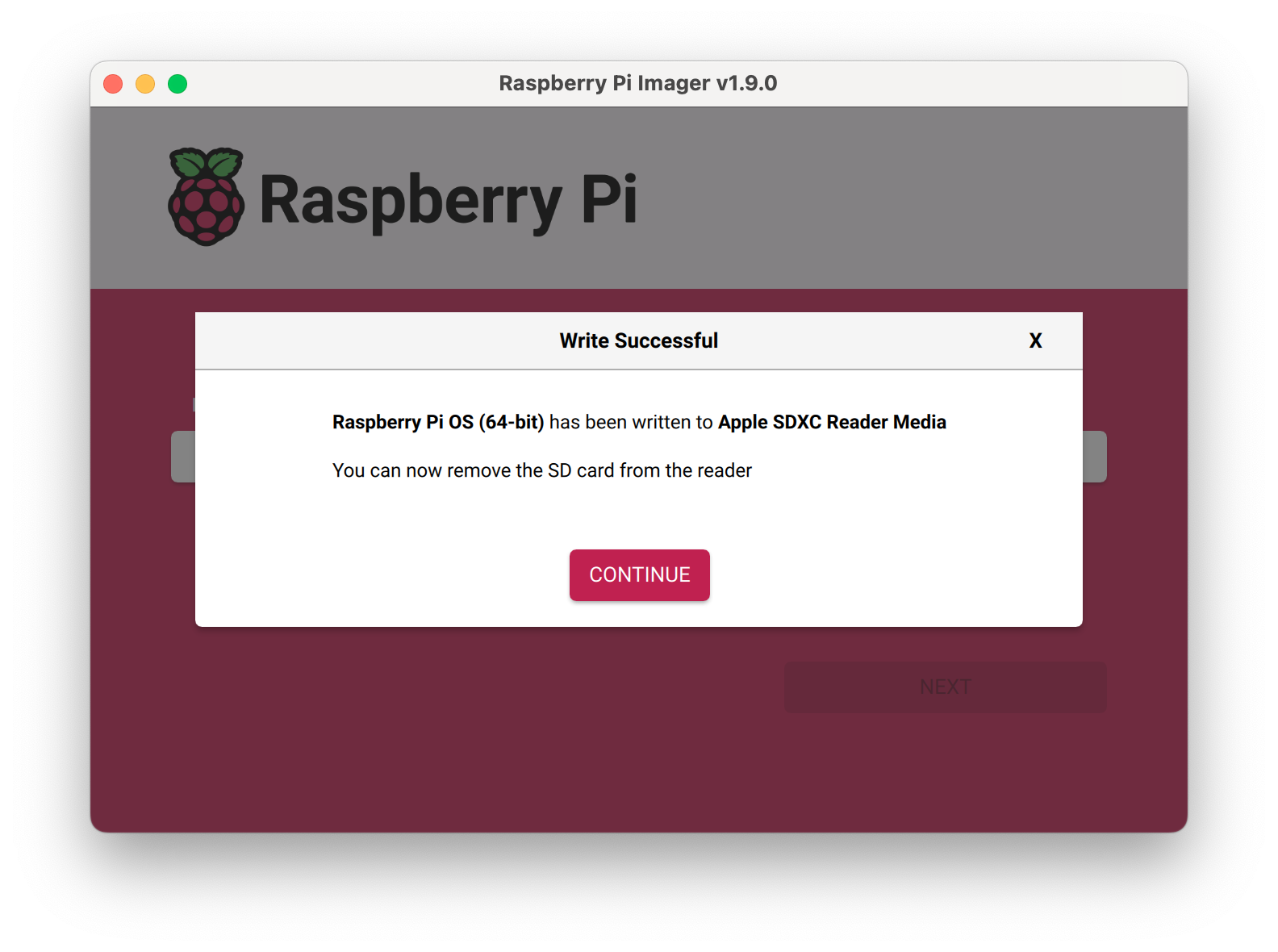Docker auf dem Raspberry Pi Zero 2 W
So einfach läuft Docker auf dem Pi Zero 2 W.
Auf der offiziellen Seite von Raspberry Pi, können wir unter Software den Raspberry Pi Imager herunterladen und installieren.
Alternativ:
- Linux
sudo apt install rpi-imager - macOS
brew install --cask raspberry-pi-imager
Anleitung mit Bildern
Wir wählen direkt das Betriebssystem:
Navigieren zu den anderen Images… :
… und wählen Raspberry Pi OS Lite (64-bit):
Anschließend wählen wir einen Speicherort aus… :
… und wählen die SD Karte:
Nach einem Klick auf Weiter wird uns vorgeschlagen, weitere Einstellungen vorzunehmen… :
… und möchten wir auch:
Um SSH nutzen zu können, müssen wir Username & Password angeben. Zusätzlich geben wir die WLAN Daten ein und geben noch unsere Geoinformationen an:
Auf dem Tab Services haken wir SSH an und klicken auf Speichern:
Nach dem wir die Übernahme der Einstellungen bestätigt haben… :
…folgt eine Tirade an Popups zur Bestätigung, die teilweise auch betriebssystemabhängig sind… :
… bis wir mit einem erfolgreichen Schreibvorgang verabschiedet werden:
Raspberry Pi einrichten
Obviously muss die SD Karte in den Pi gesteckt werden.
Stromversorgung mit PWR IN
Der Raspberry Pi Zero 2 W hat zwei Micro-USB Ports, von denen der mit PWR IN bezeichnete, für die Stromversorgung zuständig ist.
Nach dem Anstecken des Micro-USB Kabels blinkt die danebenliegende LED.
Verbinden per SSH
Als erstes führe ich im Terminal einen Ping aus, um zu prüfen ob das Einrichten funktioniert hat:
1
ping raspberrypi.local
Anschließend verbinde ich mich mit den zuvor angegebenen Daten (Betriebssystemabhängig muss die Verbindung bestätigt werden):
1
ssh my-username@raspberrypi.local
Docker installieren
Hat alles geklappt, werden wir mit dem Debian »welcome screen« begrüßt und können Docker installieren.
Dazu nutzen wir am besten die offizielle Anleitung in den dockerdocs (https://docs.docker.com/engine/install/debian/#install-using-the-repository). Ich kopiere mir einfach aus jedem Schritt den (gesamten) Befehl ins Terminal, führe ihn aus und bestätige alle Do you want to continue? [Y/n] Abfragen.
Hello World
Zuletzt starten wir den obligatorischen Hello World Container und können uns über ein freundliches »Hello from Docker!« freuen.
1
sudo docker run hello-world
Benutzer zur docker-Gruppe hinzufügen
Um zu verhindern, dass wir bei jedem Docker-Befehl sudo verwenden müssen, fügen wir unseren Benutzer zur docker-Gruppe hinzu. Dadurch erhält er die nötigen Berechtigungen, um direkt mit dem Docker-Daemon zu kommunizieren:
1
sudo usermod -aG docker $USER
Damit die Änderung wirksam wird, kann die neue Gruppenzugehörigkeit direkt in die aktuelle Shell geladen werden:
1
newgrp docker
Anschließend lässt sich docker info oder jeder andere Docker-Befehl ohne sudo ausführen.